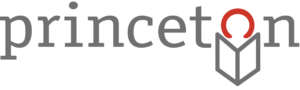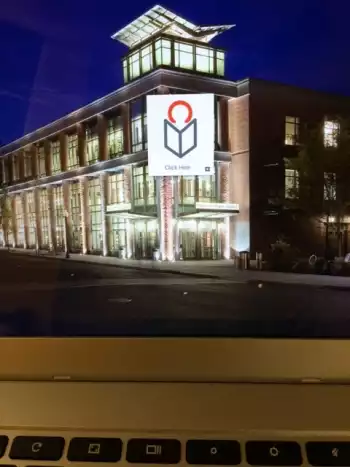
Call me Sisyphus. You might remember him from your elementary school literature unit on Greek myths. He’s the guy who is tasked with rolling an enormous ball up a hill only to watch it roll back down, leaving him to start all over again from square one. For eternity!
That pretty much sums up how I feel about technology. Just when I get the hang of something, be it my email, an operating system (Windows 7, 8, 10 or the various MacOS X versions), a program such as iPhoto/Photos, or the rather simple Overdrive app, it changes, updates, gets totally revamped and I have to start the learning process all over again. And that doesn’t include all the new devices and systems and ways of doing business that are being pushed out on a daily basis, all just waiting to be discovered or explored. But unlike Sisyphus, I am hopeful that I can make some headway before the technology ball rolls back over me.
To that end, I am starting out my new year playing with the library’s newest toy for customers, the Chromebook. Library cardholders (18 and older) can now borrow one of the six Chromebooks from the 2nd floor desk for in-library use. There are a few rules that go along with their use: you can borrow one for two hours with one two-hour renewal, so you can have one for four hours per day, you have to read and sign a user agreement form, and your card must be in good standing.
Using Chrome OS as its operating system, any work you do lives “in the cloud,” instead of it being saved to a hard drive as you would if you were using a traditional laptop. And because Chrome is a Google product, it works best and easiest when using Gmail, Google Drive and Google apps such as Docs (instead of Word) and Sheets (instead of Excel). Getting comfortable working in the cloud allows you to work on any device with a wireless connection which makes the Chromebook incredibly portable. Here in the library, as long as you stay on the 2nd floor, you are free to take the device and relax in comfortable seating by the fireplace, work at a table, or even use a study room.
To get started, here are 10 things you can do on a library Chromebook:
1. Access and read the library’s digital magazine collection through Zinio
2. Access the library’s databases, download articles, and send them to yourself as email attachments OR print them using the library’s wireless printing (princetonlibrary.org/print)
3. Access Overdrive and use the Listen or Read in Browser feature to enjoy the library’s collection
4. Access your own account in web-based services such as Dropbox, Netflix, Spotify, or Facebook
5. Access Google Drive and all of its applications: Docs, Sheets, Slides
6. Access your Microsoft Cloud account and all its applications: Word/Excel/Powerpoint Online. The online versions are a less robust than regular Office products but still capable of many of the standard features. You can create a free Microsoft Cloud account if you don’t already have one.
7. Access your email from whatever service you use
8. Send your document to the cloud for safe-keeping, download to a flash drive, or print
9. View your photos using the built in SD Memory Card Slot
10. If you are feeling really adventurous, you can fill out your tax return and file it electronically.
So next time you are in the library, stop by the desk and give one of the Chromebooks a try. And just to put my money where my mouth is, this blog post was created using my Google Drive account, on a library Chromebook, and I did everything listed above except file my taxes.
Working my way up the hill!