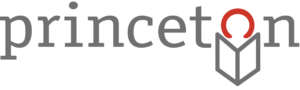About
Use Chromecast to stream content from the apps on your device or computer to your TV including shows, movies, music, games, sports, photos, live TV and more.
Parts
- Chromecast (replacement cost: $50 + $15 processing fee)
- Power cable and brick ($15)
- Protective case ($20)
- Instruction Card
Instructions
In order to use this kit, you must have a mobile device, be able to download the Google Home app, and have a Google account or be able to create one. Additionally, if you wish to stream content from apps such as Netflix, etc., you will need to login with your personal account. Please see the end of the Instructions section for information on removing your personal data and accounts from the Chromecast device.
Setting Up Your Device
- Turn on your TV. You may need to change the input selection using your TV’s remote control in order to display the Chromecast on your screen.
- Open the Google Home app on your smartphone or tablet.
- At the top left corner of the app, tap the Add button.
- Select Set up a device then select New devices.
- Choose a home. Then select Create another home.
- Choose a nickname (ex. Home, PPL).
- The next screen prompts you to enter your address. Select Skip and then Continue anyway to bypass this step.
- You should now see a screen that says Looking for devices. Once your mobile device finds the
- Chromecast device, the screen will say Chromecast Found. Would you like to set up Chromecast? Select Next.
- Select Yes to confirm the 4-character code on the screen.
- Tap Agree to agree to the legal statement.
- Opt in or out of the Google data sharing.
- Select the room your device is in.
- Next, select the Wi-Fi network you would like to connect the Chromecast device to. This should be the same network your mobile device is connected to.
- Select Continue then Next.
- Add or skip a series of service options. These options include radio, video, live TV, etc. There will be a series of screens with these options.
- Select Sign up or Skip regarding receiving emails about Google hardware and devices. Select Next.
- Take the Chromecast tutorial or select Skip.
- You should now be set up.
To Cast to the Chromecast Device
From a Smartphone or Tablet
- Make sure your smartphone or tablet is connected to the same Wi-Fi as the Chromecast device.
- Open a Chromecast enabled app (ex. Netflix, HBOmax, etc.)
- Tap the cast button.
- Select the device you would like to cast to.
- When you are connected, the cast button will change color indicating you are connected and casting.
- To stop casting, select the cast button; then select Disconnect.
In order to cast the entire screen of your smartphone or tablet, you will want to use the Screen Mirroring option.
On iPhones, this can be found by swiping up or down from your home screen (depending on the iPhone model you are using) to get to the menu. Select Screen Mirroring then choose the Chromecast device. Repeat the process to stop mirroring.
On Androids, this can be found by swiping down from the top of your screen to open your settings. Select Screen Mirroring then choose the Chromecast device. Repeat the process to stop mirroring.
From a Computer
- Make sure your computer is connected to the same Wi-Fi as the Chromecast device.
- Open a Chrome browser window.
- Open the menu by clicking on the three dots in the browser’s upper right corner.
- Select Cast and choose the Chromecast device.
- When you click the Sources button, it will activate a dropdown menu. From here, choose between three display options
When you are finished using your Chromecast Kit
Your last step before returning this kit to the library is to remove the device from your Google Home app. Open the app and, from the main screen, select the Chromecast device using the name you gave it during the setup process. Click on that device, then select the settings icon in the top, right corner of the screen. Choose Remove device. The Chromecast device should disappear from your app. Once you have removed the device, perform a factory reset by using the following instructions:
- Hold down the button on the side of the Chromecast device for around 25 seconds or so.
- Once the blinking light stops and has turned from yellow to white, let go.
- Once this is complete, you are ready to return the kit to the library.
Upon return of this device, library staff will reset it to factory settings so that your personal login information will be removed. However, as best practice, please log out of your accounts before returning the projector to the library.
Troubleshooting
- Try restarting your Google Chromecast. There are two ways to do this:
- From the Google Home app, select the Chromecast device. Open the “Settings” menu in the top, right corner then select “More Settings.” Then select “Reboot.”
- Simply unplug the device for about a minute then plug it back in.
- Make sure your Wi-Fi is connected properly, and ensure that whichever device you are trying to cast is connected to the same Wi-Fi as the Chromecast device.
- Move your router to a different location. If the Chromecast device is out of range from your internet router, it may not work properly. Moving the router or using Chromecast closer to it could fix connectivity issues.
- Try resetting your router. If you notice connectivity issues with your other devices in addition to the Chromecast device, this could be the issue.
- Try a factory reset on your Chromecast. This reset can fix any potential issues that went wrong during the setup problem, essentially giving you a clean slate. Follow the steps here:
- Hold down the button on the side of the Chromecast device for around 25 seconds or so.
- Once the blinking light stops and has turned from yellow to white, let go and begin the setup process once more.
- Are you using a VPN? VPNs, while extremely helpful, have been known to be the source of connectivity issues during various online activities such as video chatting and casting with Chromecast. The best thing to do is to turn off the VPN while using the Chromecast device.
Ideas for Use
- Use Chromecast to stream content from your mobile device or laptop using apps like Netflix, HBOmax and Peacock.
- Cast to the Chromecast device to watch videos and clips from YouTube.
- Screen Mirror or Cast to the device to present a photo slideshow for friends and family.
- Screen Mirror or Cast to the device to share a presentation.
- Cast to the device to listen to music through your TV.
- Use Chromecast when you are traveling so you can watch movies and content on a television.
- Use Tumblebooks from our eLibrary to watch animated children’s stories with sound and pictures.
- Use Access Videos on Demand from our eLibrary and Choose from over 39,000 complete films and 300,000 segments from producers such as PBS, BBC Learning, NBC, ABC, CBS, HBO Documentaries and more.
- Show movies from Kanopy. From the library’s website, select Access Kanopy and mirror the computer’s screen.
- Group viewing for Facetime calls, Zoom, webinars, etc.
- Cast your social media apps for easy browsing.