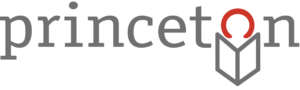About
Use the Nebula Apollo to watch movies, stream content from a smartphone, tablet or computer, or use as a Bluetooth speaker. Control the projector using the touch surface on the top, the remote control (included) or from the Nebula control app downloaded to your phone or tablet.
Parts
Kit (Replacement Cost: $546 + $15 processing fee)
- Nebula Apollo Projector ($350)
- Charging cable ($15)
- Remote control ($15)
- Projector stand ($50)
- Extension cord ($15)
- HDMI cable ($15)
- Protective case ($40)
- Carrying case ($40)
- Instruction Card
Instructions
Getting started
To turn on device: press and hold the power button for two seconds. Light should come on.
Available pre-downloaded apps are projected on the screen: Amazon, YouTube, Netflix, YouTube, Hulu, and Disney ++
Adjust focus using dial on left side of the projector. To move around the screen, use arrows on remote control (pictured, right) to move up and down, left and right, use the touch top of the projector, or use the Nebula app on a phone in Mouse or Controller mode.
To connect the Nebula to your Wi-Fi network, go to Settings. Select your network and login. Click the home button to return to the main screen.
Using the Pre-loaded Apps
NOTE: Copyrighted content from Hulu, Netflix and similar services cannot be mirrored or screencast. You will need to login to your own account information to use these services on the Apollo projector. Upon return of this device, library staff will reset it so that your personal login information will be removed. However, as best practice, please log out of your accounts before returning the projector to the library.
- Choose an app. Login with your account information. Use the app on the projector the same way you would on any other device to select and view.
- Logout when finished. For example, when using Amazon, go to My Stuff, scroll down to where it says logged in as… and choose sign out.
Connecting with a Smartphone (or tablet)
- On the projector, go to Settings and select General. Select Screen. Mirroring.
- Choose what you wish to mirror on your smartphone or tablet.
- For iPhone: swipe up and choose Screen Mirroring and choose Nebula
- For Android: choose Smart View.
Connecting with a Computer
- From a Mac: choose Airplay and select Airplay to Nebula on older computers.
- For newer computers, choose screen mirroring.
- From a PC: Use Miracast.
- Connect with an HDMI cable (included in this kit).
Additional Instructions
- How to Set Up (from Nebula)
- How to Cast Content from my iPhone (from Nebula)
- How to Screen Mirror on an Android (from Nebula)
- Auto and Manual Keystone Correction (from Nebula)
- Nebula Product Review and Demonstration (from Tech Odyssey)
- Official user manual for Nebula Apollo Projector, troubleshooting begins on page 24
Ideas for Use
- Use Tumblebooks from our eLibrary to watch animated children’s stories with sound and pictures.
- Use Access Videos on Demand from our eLibrary and choose from over 39,000 complete films and 300,000 segments from producers such as PBS, BBC Learning, NBC, ABC, CBS, HBO Documentaries and more.
- Show movies from Kanopy. From the library’s website, select Access Kanopy and mirror the computer’s screen.
- Show files, movies, pictures from a USB flashdrive
- Listen to audiobooks, using the Nebula as a Bluetooth speaker (though the sound is not that good, lots of static)
- Have movie night, indoors or out
- Use computer and projector to present for a meeting, demonstration/presentation, or talk with slides etc.
- Connect to a game console to have a large screen video game. Or use Twitch.
- Group viewing for Facetime calls, Zoom, webinars, etc.